Routers Configuration
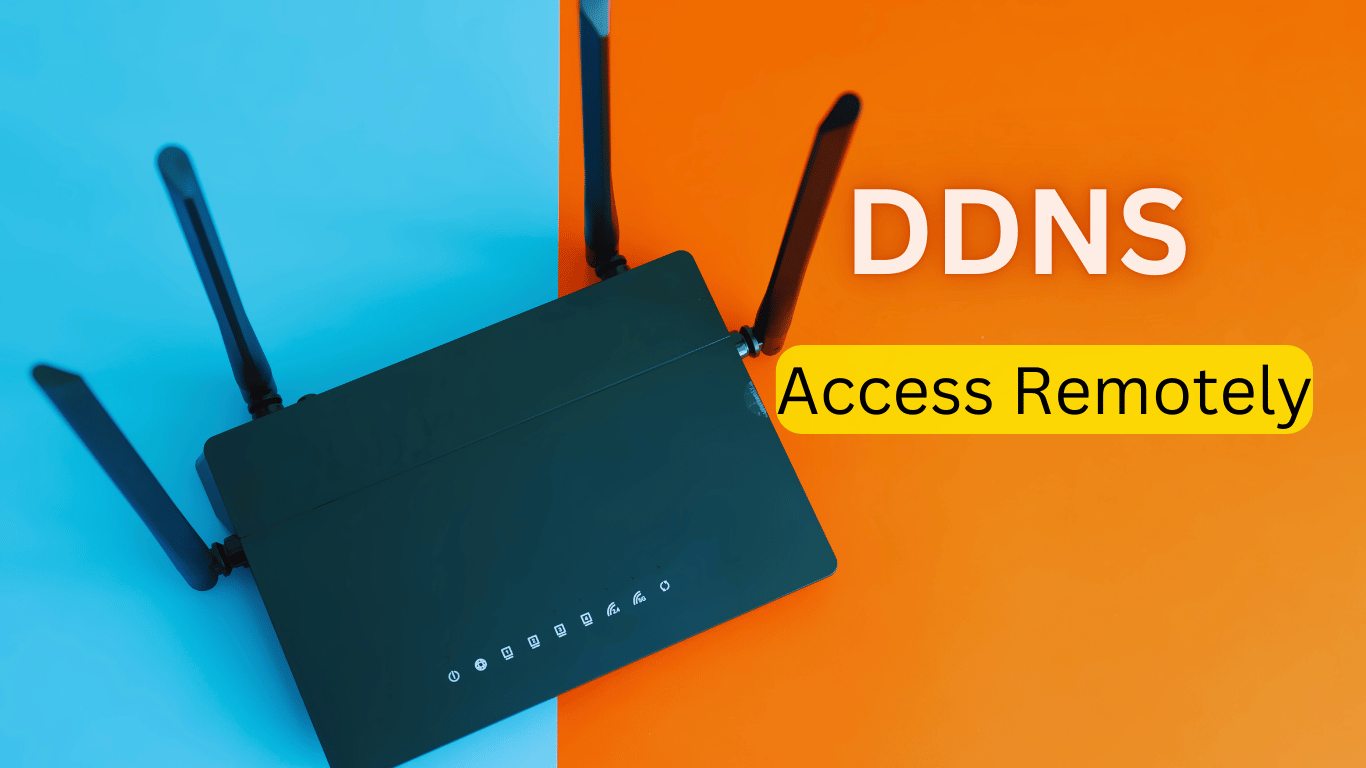
Set Up Dynamic DNS (DDNS) on Your Router
- By Mamoon Ahmed
- . October 7, 2024
Introduction Dynamic DNS (DDNS) is used to access your home network from anywhere in the world using a simple domain/web
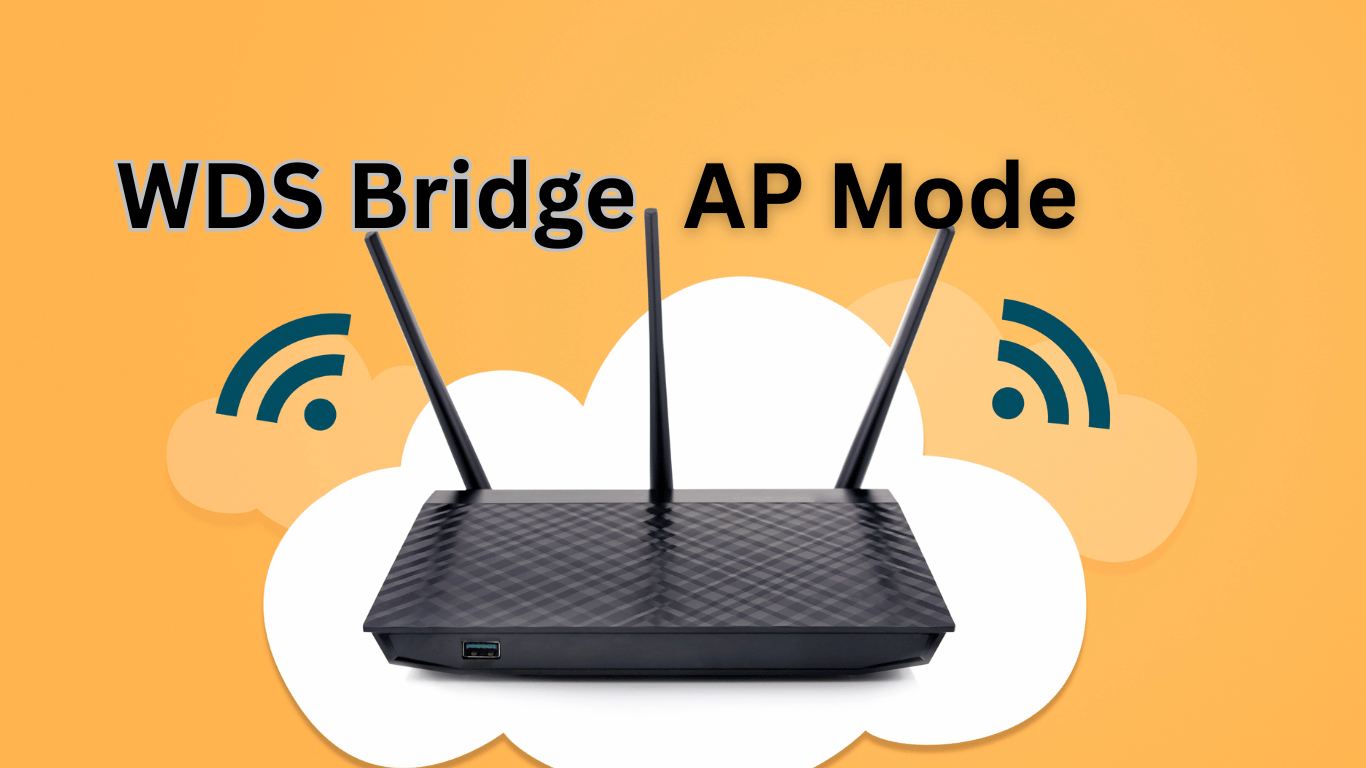
WDS Bridge Configuration in routers
- By Mamoon Ahmed
- . October 7, 2024
Introduction Wireless Distribution System (WDS) is an option that allows wireless networks to be connected without the need for cables.

Main Difference Between Modems and Routers
- By Mamoon Ahmed
- . December 9, 2022
Modems and routers are useful devices in our home or business network but are used for different purposes. Understanding the

How to Set Bandwith Control on Tp-link Router TL-WR845N
- By Mamoon Ahmed
- . July 30, 2021
In this article, we will learn how to set bandwidth control on a Tp-link router First of all, we need

How to configure internet setting in Router PPPoE / Static IP / Dynamic IP
- By Mamoon Ahmed
- . July 13, 2021
In this post, I will tell you how to set up an internet setting in a router. There are main

Tenda N301 How to change Wi-Fi Password.
- By Mamoon Ahmed
- . July 12, 2021
In this article, we will discuss how to change the WIFI password in Tenda n301 routers. Step 1: We need

PTCL Original Software
- By Mamoon Ahmed
- . June 19, 2021
In This Article, we will learn how to update PTCL’s original software. First of all, connect your modem to the
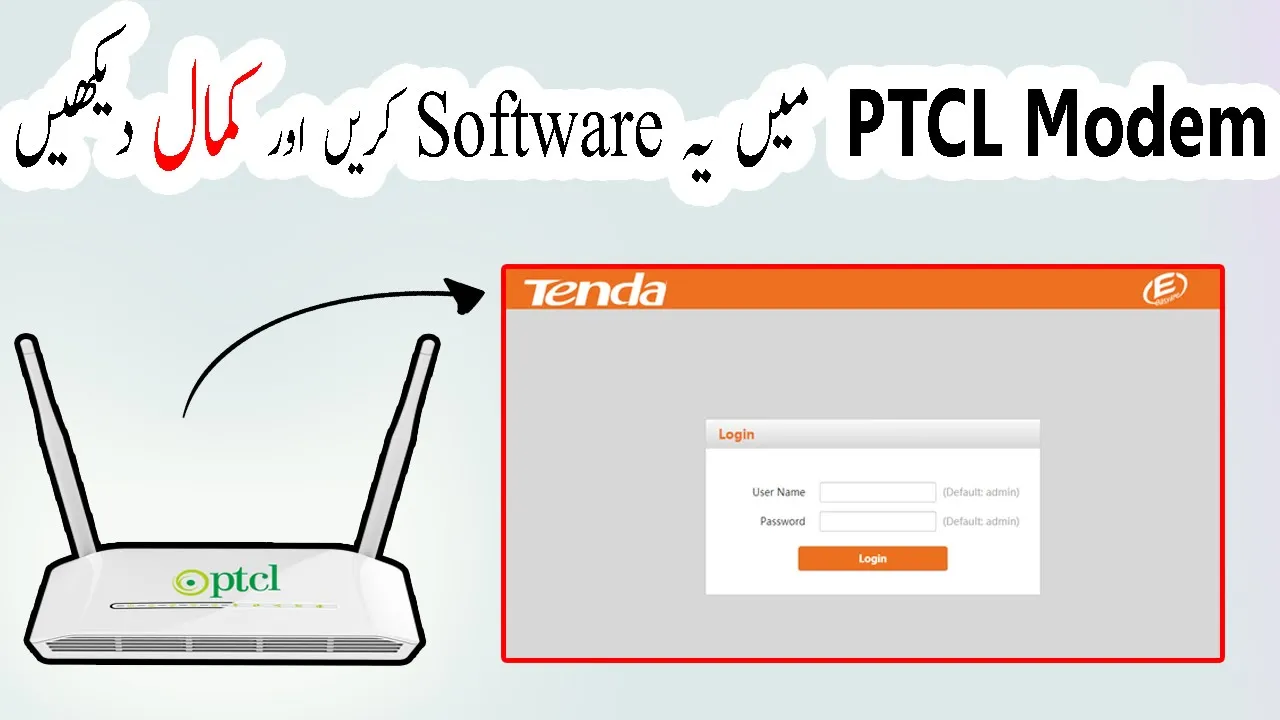
Tenda Software for PTCL Modem
- By Mamoon Ahmed
- . June 18, 2021
In this article, we will learn how to install Tenda software in PTCL Modem. So first of all we need

