Articles By This Author

Tenda N301 How to change Wi-Fi Password.
- By Mamoon Ahmed
- . July 12, 2021
In this article, we will discuss how to change the WIFI password in Tenda n301 routers. Step 1: We need
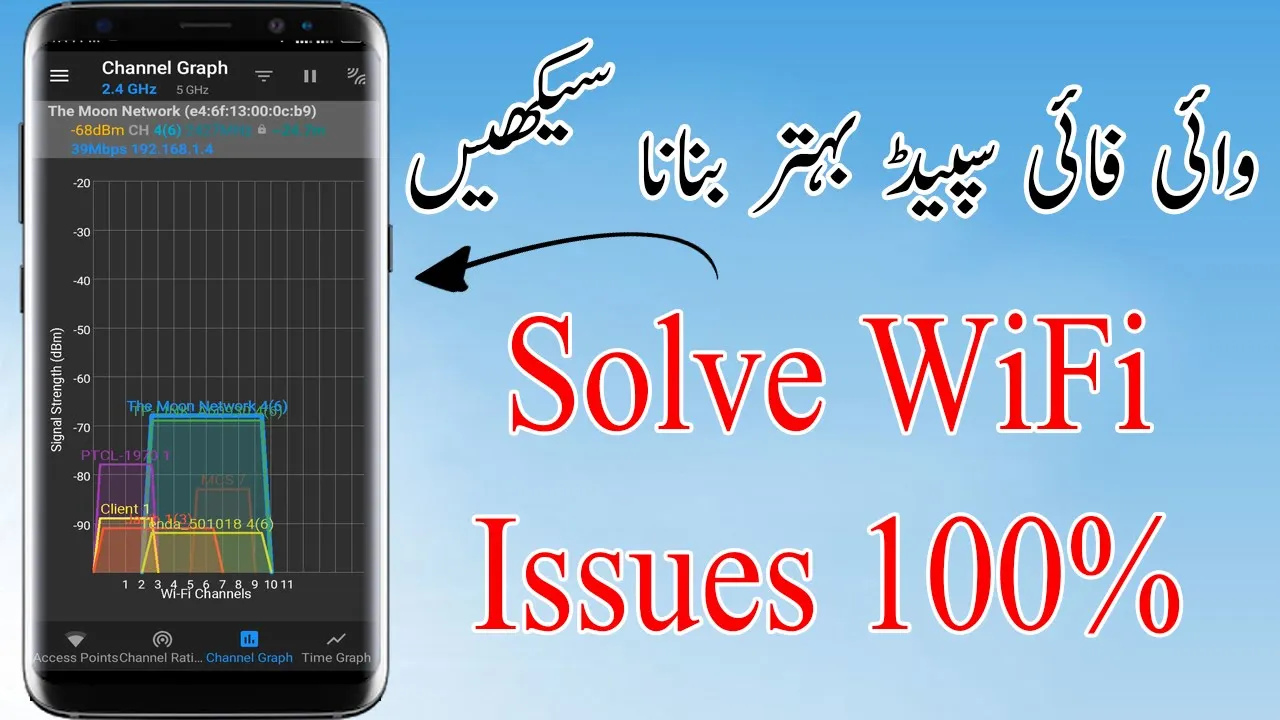
How to Get Full Wifi Speed Using Network Tools App
- By Mamoon Ahmed
- . July 3, 2021
In this article, we will discuss How to get fast internet speed with the help of the Wi-Fi Analyzer App.
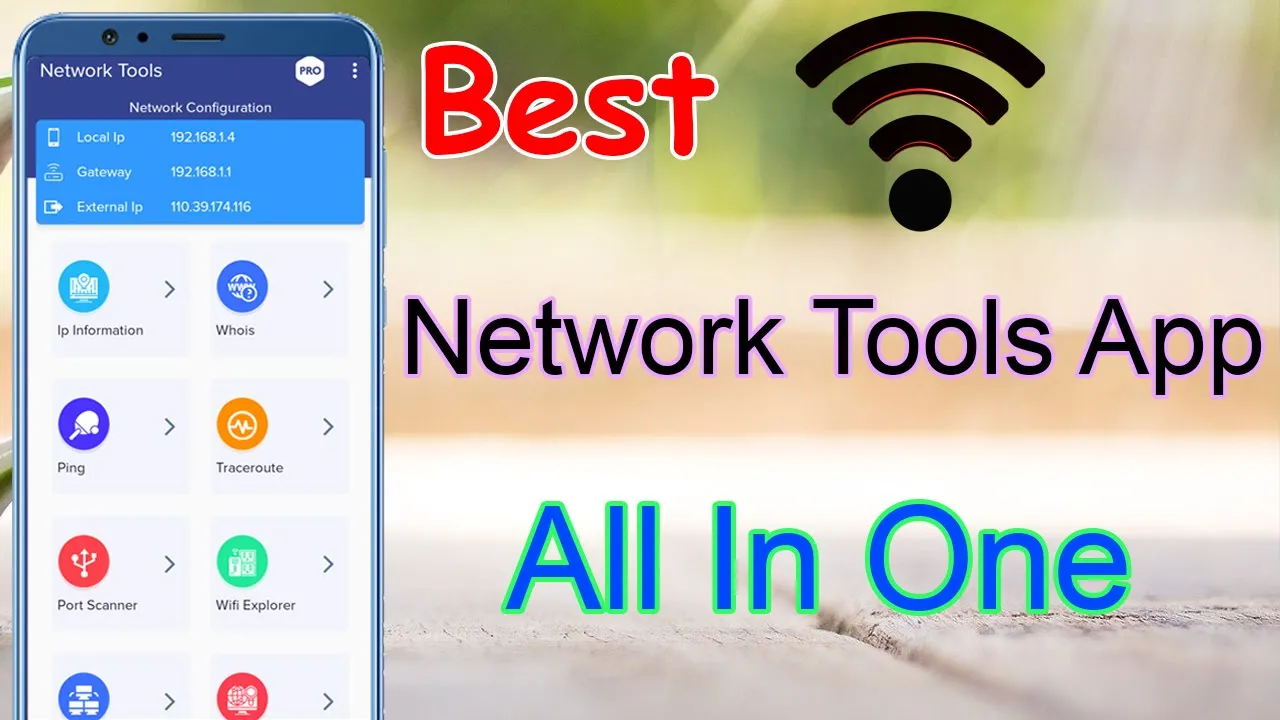
Best Network Tools Application For Android
- By Mamoon Ahmed
- . June 29, 2021
In this article, we will discuss the best network tools and applications for Android mobile. I have use many application
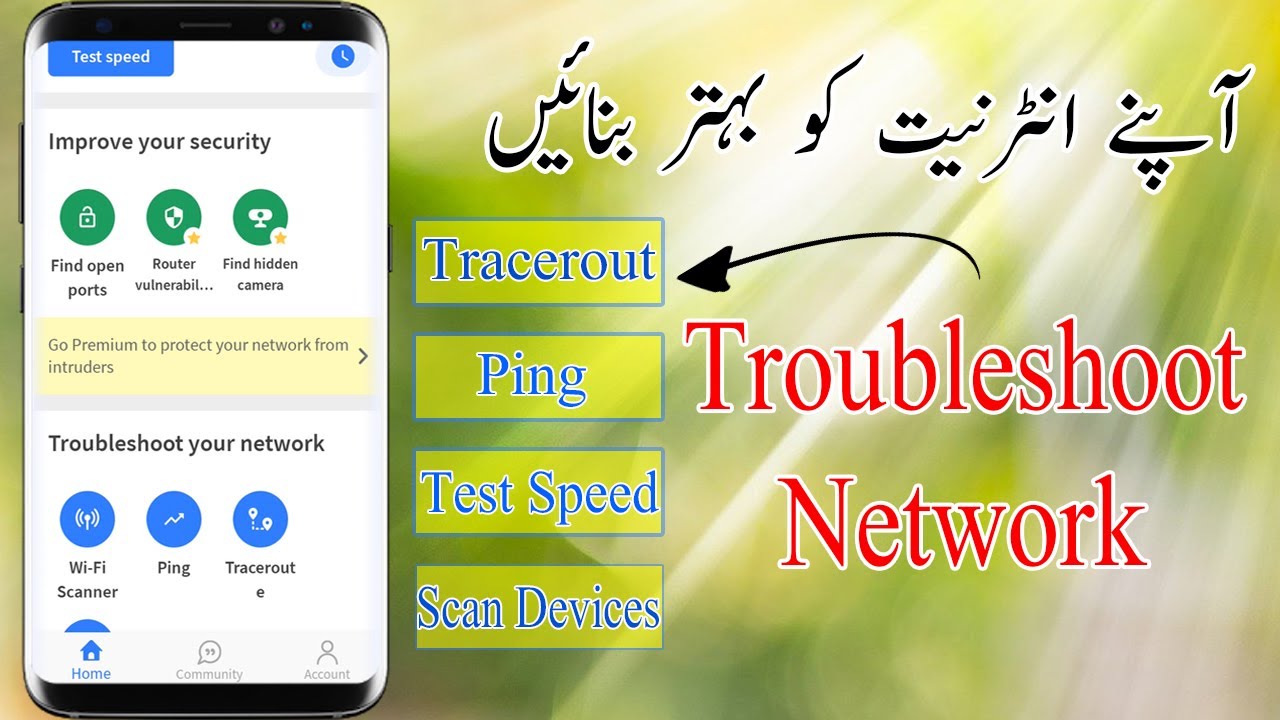
Fing Network Tool Application
- By Mamoon Ahmed
- . June 20, 2021
Hello Friends in this post we will review the Fing Network tool application. In this application, we will find how

PTCL Original Software
- By Mamoon Ahmed
- . June 19, 2021
In This Article, we will learn how to update PTCL’s original software. First of all, connect your modem to the
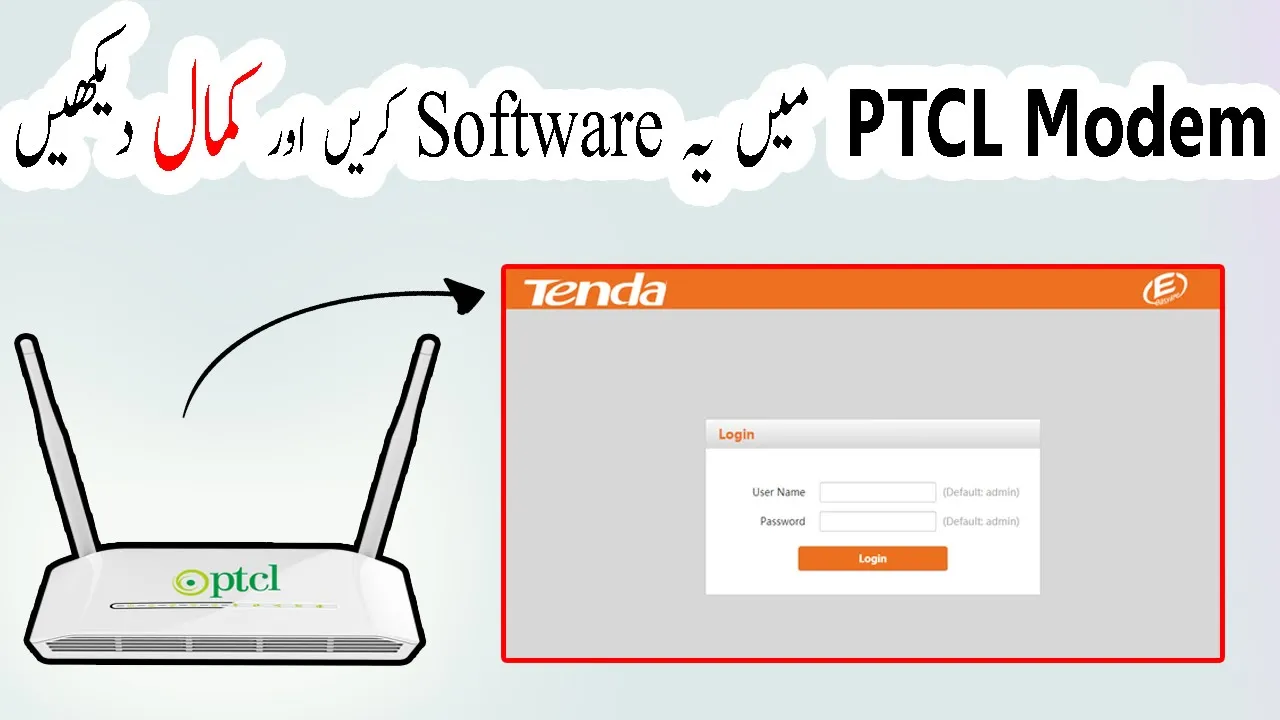
Tenda Software for PTCL Modem
- By Mamoon Ahmed
- . June 18, 2021
In this article, we will learn how to install Tenda software in PTCL Modem. So first of all we need

