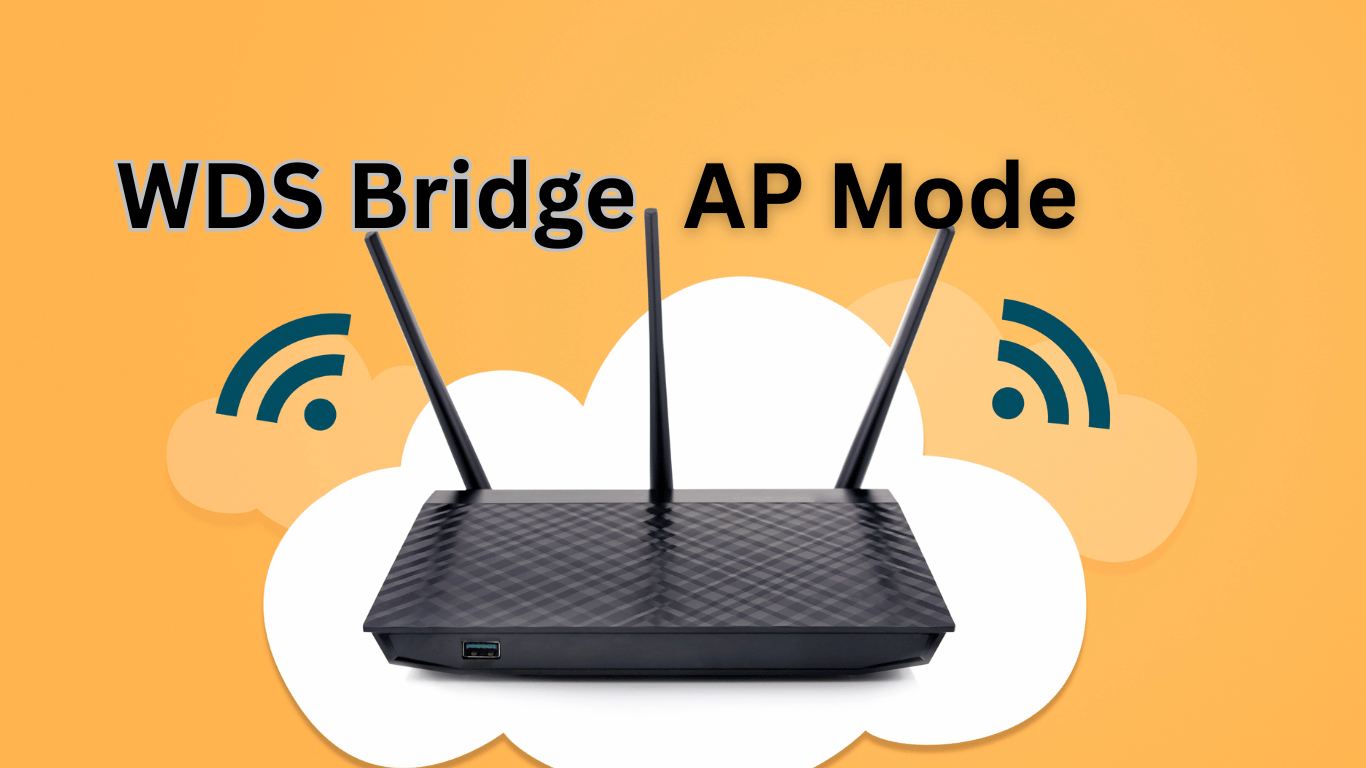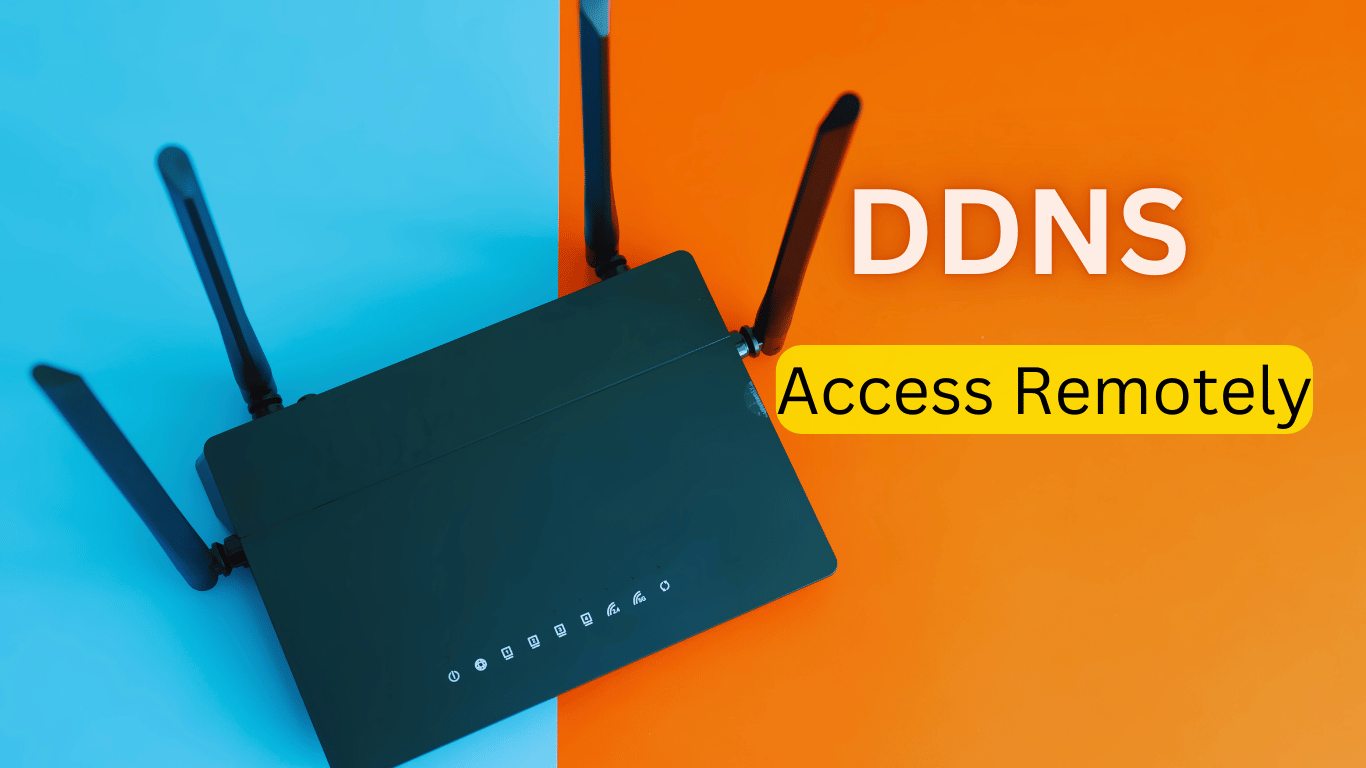WDS Bridge Configuration in routers
Introduction
Wireless Distribution System (WDS) is an option that allows wireless networks to be connected without the need for cables. Simply, the WDS method allows multiple (APs) to communicate with each other, providing smooth network signal coverage over a large area. WDS works by creating wireless bridges between the routers, which increase the range of a wireless network without loss of bandwidth.
In this article, we will discuss how to configure a WDS bridge configuration in a router, let’s explore the benefits of WDS, and outline the step-by-step method to set up WDS between two routers.
What is WDS?
WDS abbreviation Wireless Distribution System, allows the interconnection of APs/Access Points in a wireless network. WDS enables wireless routers to extend a network without cable connections between the routers. This is mostly useful in larger homes, buildings, or areas where running wires would be impractical.
In a WDS, routers can act like as either:
- WDS Access Point (Root Access Point): This is the first main router that connects directly to the internet. It handles multiple services like DHCP, NAT, and bandwidth traffic.
- WDS Station (Repeater or Bridge): This is the second router that extends the network signals by wirelessly connecting to the access point (APs).
Benefits of WDS Bridge Configuration
- Extended Wireless Signals: WDS bridges allow users to extend the wifi range.
- No Cables Required: If you unlike cables, WDS allows wireless connectivity between routers, which saves effort and cost.
- Smooth Roaming: Devices can auto-switch between APs within the WDS Bridge without losing their connection, which is especially useful in large homes or offices.
- Cost-effective Solution: Using WDS bridge configuration helps save the cost of deploying extra routers and cable network infrastructure.
Before Setting Up a WDS
Before starting the setting of WDS, you need the following:
- You need two wireless routers or APs that support WDS mode. Routers from the same manufacturer or models have better compatibility, but a different or cross-brand setup is also possible.
- The SSID (WiFi name), channel, and wireless security settings (usually WPA2) of both devices should be the same.
- Make sure that both devices are within wifi range of each other.
- Use Static IP addresses in the router to avoid any IP address conflicts.
How to Set up WDS Bridge Configuration
Step 1: Access the Router’s Web Interface
- Connect your PC to the router (Router A, the main access point) using wire or Wi-Fi.
- Open any browser and type the router’s IP address (mostly 192.168.1.1, 192.168.0.1 or 192.168.10.1) into the URL bar.
- Log in to the router admin panels by using the admin username and password. The default username and password are in the back side of the router or user manual if you change it please use your custom username and password.
Step 2: Configure the Router A (Main Access Point)
- Search the Wireless Settings or WDS Configuration Setting section in your router’s admin panel.
- Set up the wireless mode as AP or (Access Point) mode.
- Set the wireless SSID name, security (WPA2), and password.
- Disable the DHCP server on the WDS router/second router.
Also Check: How to configure internet settings in Router PPPoE / Static IP / Dynamic IP
Step 3: Configure Router B (Second Router/Bridge)
- Log in to the second router using the IP address.
- Search to the Wireless Settings or WDS Configuration setting.
- Enable the WDS bridge setting and select the same channel as the main Router.
- Set the Wifi name and wireless security settings like as main Router configuration (SSID or wifi name, and password).
- In the WDS Settings option, you should see an option to (Add WDS Peer) or (Enter MAC Address). Input the MAC address of main Router A.
- Assign second Router B a static IP address that is in the same subnet as main Router A (for example, 192.168.0.3).
Step 4: Testing the Connectivity
- Save the configurations on both routers and restart it.
- After restarting, check the status in the router status section. The router will show successfully connected via WDS Bridge.